Modeling Building Elements - Exercise 2
Learn Revit > Modul 1 > Övning 2
Lägg till dörrar och fönster
I denna övning lägger du till dörrar och fönster till huset från föregående övning
Mål:
-
Lägg till dörrar och fönster i en byggnadsmodell genom att välja typ och placera ut komponenter i värdväggar.
-
Byt dörr och fönsterplacering.
-
Ändra dörr- och fönsterhöjdegenskaper.
Placera ytterdörrar
-
Ladda ner startfilen här.
-
Öppna Ground Floor plan view (bottenplanvyn).
-
Gå in på Architecture fliken och klick Door.
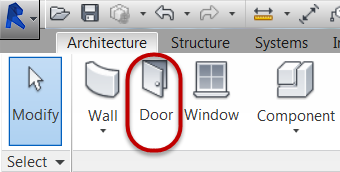
-
I Properties Palette, välj dörrtyp Double-Glass 48” x 102” .
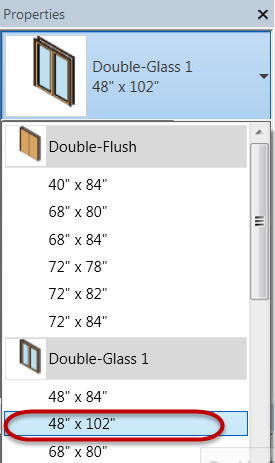 {
{ -
Placera ut dörrtyp Double-Glass 48” x 102” på varje plats där Type A syns i Ground Floor plan view.
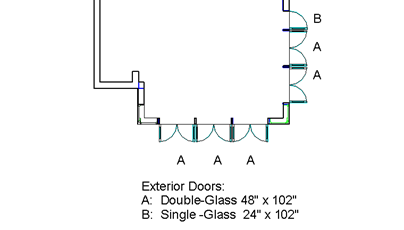
a. Håll muspekaren över väggen och använd underlaget som referens.
b. Vänsterklicka för att placera dörren.
Obs: Dörrar är s.k. värdelement, d.v.s. du måste peka på kanten av en vägg för att förhandsgranska dörrens placering. Använd mellanstegstangent för att ändra riktningen av dörrar före placering. -
I Properties Palette, välj dörrtyp Single-Glass 24” x 102” och lägg ut dessa på varje plats där Type B syns i Ground Floor plan view.
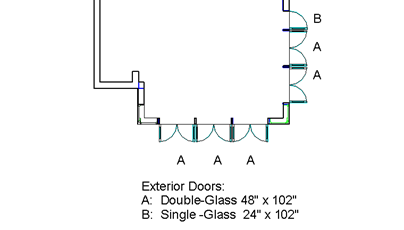
Obs: Använd mellanstegstangent för att ändra riktningen av dörrar före placering.
Placera innerdörrar
-
Under Architecture fliken klick Door.
-
I Properties Palette, välj dörrtyp Single-Flush 20” x 84” och lägga ut dörrar på varje plats där Type A ska finnas i Ground Floor plan view.
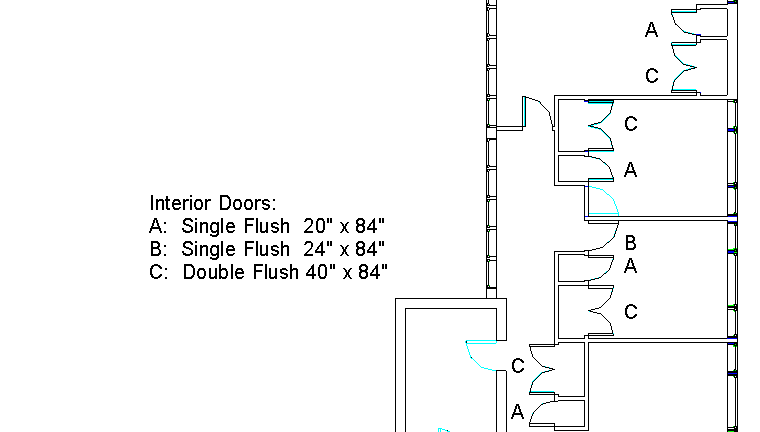
a. Håll pekaren över väggarna och använd underlaget som guide för placering och riktning.
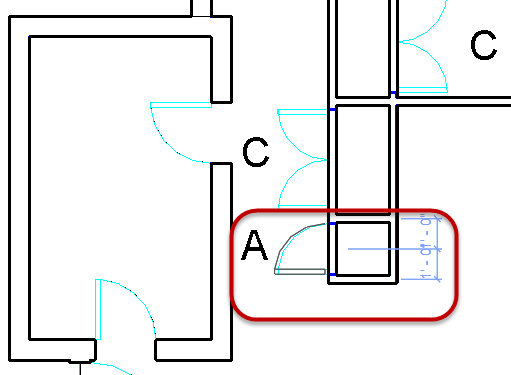
b. Vänsterklicka för att placera dörren
Obs: Dörrar är värd element, du måste peka på kanten av en vägg för att förhandsgranska dörrens placering. Använd mellanstegstangent för att ändra riktningen av dörrar före placering. -
Välj i Properties palette dörrtyp Single-Flush 24” x 84” och placera ut en dörr på varje plats där Type B visas i Ground Floor plan view.
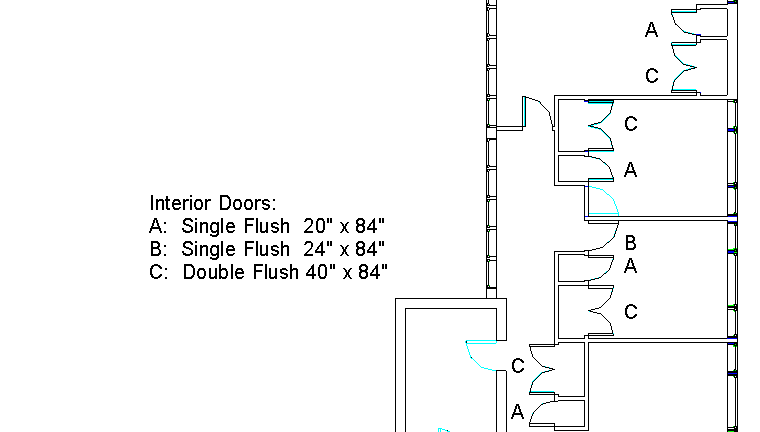
-
Välj i Properties palette dörrtyp Double-Flush 40” x 84” och placera ut en dörr på varje plats där Type C visas i Ground Floor plan view.
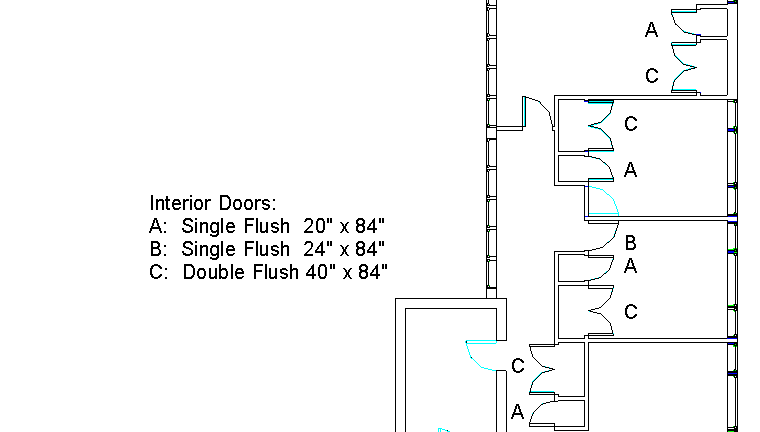
Placera ytterfönster
-
Under Architecture fliken klick Window.
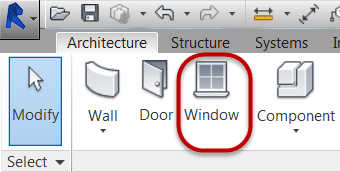
-
I Properties Palette, välj fönstertyp Casement with Trim 24” x 24”.
-
Placera ut fönstertyp Casement with Trim 24” x 24” på varje plats där Type A visas i Ground Floor plan view.
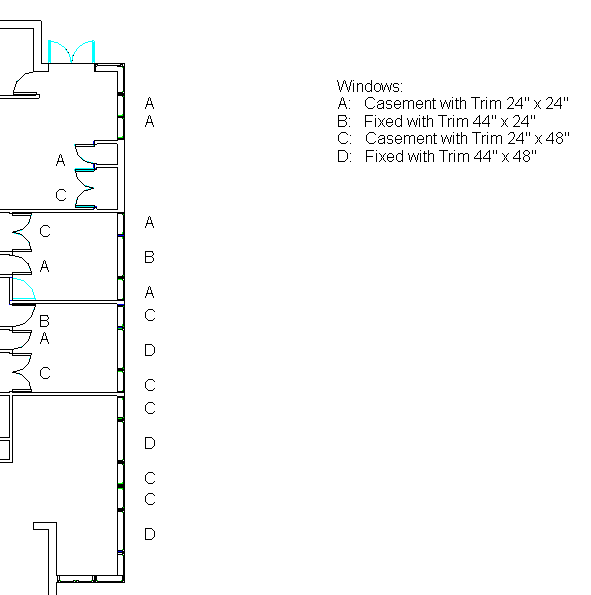
a. Placera pekaren över den yttre sidan av väggen och använd underlaget som guide
b. Vänsterklicka för att placera fönstret
Obs: Windows är ett s.k. värdelement. Då måste du peka på kanten av en vägg för att förhandsgranska fönstret som ska placeras. Peka markören över väggens yttre ansikte och säkerställa rätt fönsterorientering. -
Välj i Properties palette fönstertyp Fixed with Trim 44” x 24” och placera ut ett fönster på varje plats där Type B visas i Ground Floor plan view.
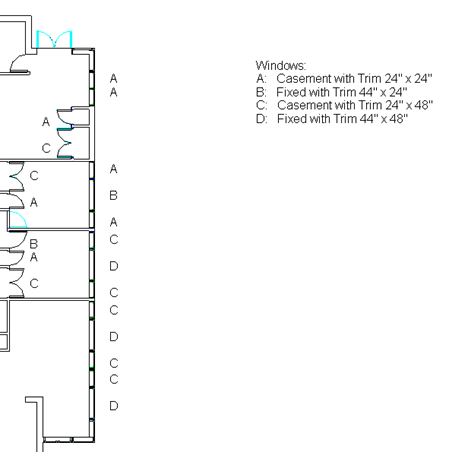
-
Välj i Properties palette fönstertyp Casement with Trim 24” x 48” och placera ut ett fönster på varje plats där Type C visas i Ground Floor plan view.
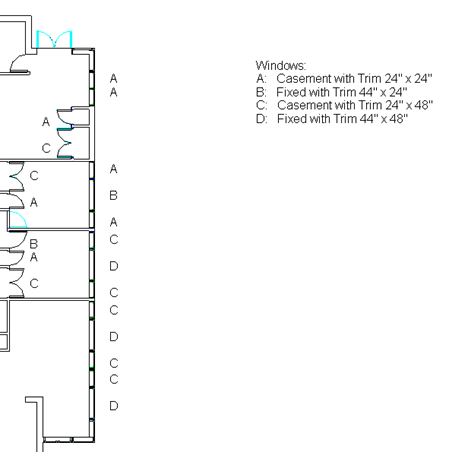
-
Välj i Properties palette fönstertyp Fixed with Trim 44” x 48” och placera ut ett fönster på varje plats där Type D visas i Ground Floor plan view.
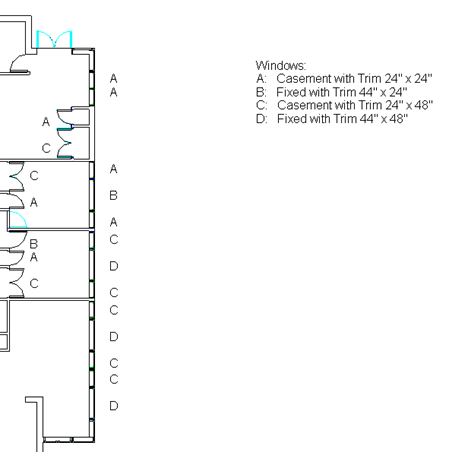
-
Tryck på ESC tangent två gånger för att avsluta.
Ändra fönsterhuvudets höjd
-
Öppna 3D vyn.
-
Rotera modellen för att se de nyligen placerade ytterfönstren.
Obs: Använd ViewCube eller håll ner skiftnyckel + mitten musknapp och dra musen.
-
Kolla på Type A fönstrena i det övre högra hörnet av plan view.
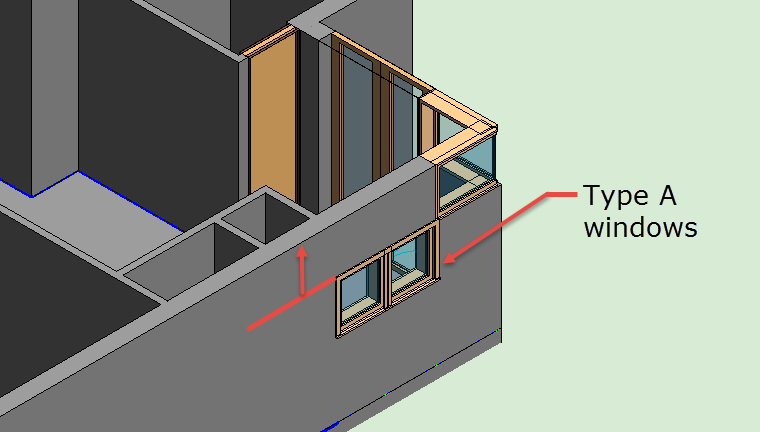
-
Välj båda Type A fönstren genom att hålla ner Ctrl tangenten samtidigt som du vänsterklickar på varje fönster.
-
In Properties palette, ändra Head Height värde till: 7’-0” (2123 mm)
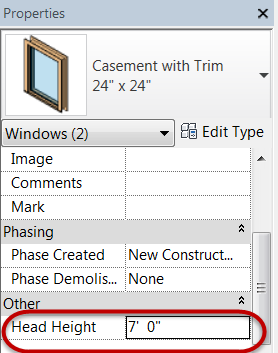
a. Klick APPLY att acceptera och tillämpa ändringar på modellelementen.
-
Upprepa steg 3 till 5 för fönstertyper: Type B, Type C, och Type D.
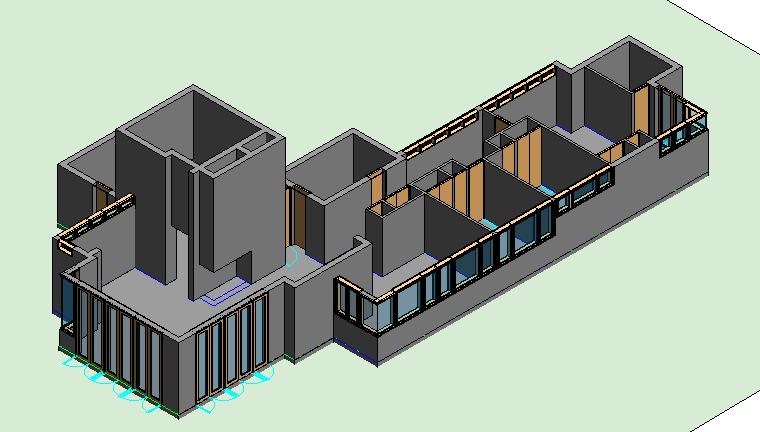
-
Spara filen som: Module01Ex02_Finished.rvt och lämna in.
Nu är du klar med övning 2.